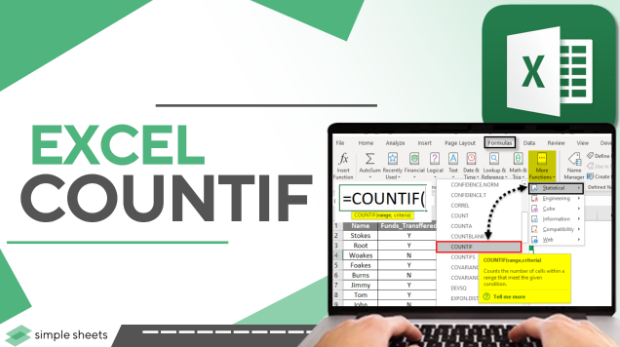
How to Count Cells with Text in Excel: Simple Steps for Beginners
How to Count Cells with Text in Excel, especially if you’re handling a lot of data! Whether it’s for a school project or business report, learning how to count cells with text in Excel will save you time and keep your data organized. Excel has some easy ways to find how many cells have text, so you can focus on what matters most.
In this guide, we’ll walk through simple steps to count cells with text in Excel. No matter if you’re a beginner or just brushing up, these tips will help you handle data like a pro. Plus, we’ll explore a few formulas and tools that make counting cells quick and easy. Let’s get started!
Why Counting Cells with Text in Excel Matters
Counting cells with text in Excel can be very helpful when working with big data. Knowing how many cells contain specific words or phrases allows you to understand data patterns quickly. It’s especially useful for things like tracking sales or analyzing survey results.
When you count cells with text, it also helps you check the quality of data. Sometimes, spreadsheets have errors, and counting text cells is one way to catch them. For example, if a column should only have numbers, finding text in these cells might alert you to data that needs correction.
Whether you’re a student or working professional, knowing how to count cells with text in Excel gives you an edge in managing information. Excel offers different methods to make this task easy, so you can focus on analyzing data instead of manually counting each cell.
Using the COUNTIF Formula to Count Text Cells
The COUNTIF formula is one of the best tools for counting text cells in Excel. It’s powerful and flexible, allowing you to count text cells based on specific criteria. With COUNTIF, you can count cells that contain certain words, phrases, or any text in general.
To count cells with any text, use =COUNTIF(range, “*”). This will count all cells with text in the selected range, including those with spaces. If you want to count cells with a specific word, type =COUNTIF(range, “word”), where “word” is the text you’re looking for.
Counting cells with COUNTIF can save you time and ensure data accuracy. It’s ideal for beginners who want to quickly check for text in their data. You can experiment with different criteria to customize your results, such as counting cells that begin or end with specific letters.
Counting Cells in Excel with Both Text and Numbers
If your data has cells with both text and numbers, you can still count these cells easily. Excel treats any mix of text and numbers as “text,” so using COUNTIF with an asterisk (*) still works. This is useful when you’re counting cells that contain names with numbers, like product codes.
However, if you only want cells that strictly have text (no numbers), you can use SUMPRODUCT combined with ISTEXT. Type =SUMPRODUCT(–ISTEXT(range)) to count only cells with pure text. This formula ignores cells with numbers, focusing just on text entries.
Counting cells with both text and numbers can help in tracking coded data. For instance, if your Excel sheet has customer IDs or mixed data types, this method ensures you capture only what’s needed.
Tips for Checking Data Accuracy When Counting Cells with Text
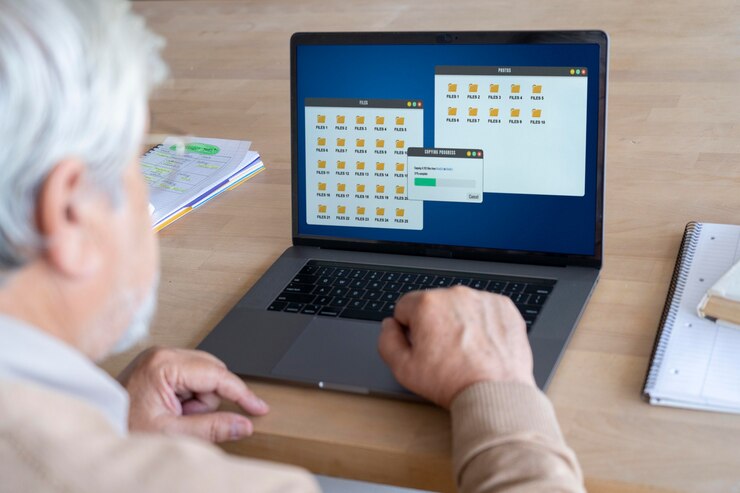
Ensuring accurate data is important when counting cells with text in Excel. Here are some tips to keep your data clean:
- Use Data Validation: Set data rules to prevent errors.
- Highlight Duplicates: Use Conditional Formatting to find duplicate text cells.
- Check Empty Cells: Ensure no blank cells are counted as text.
By following these steps, you can keep your data precise and reliable. Accurate counting makes your analysis easier and results more trustworthy.
Conclusion
Counting cells with text in Excel is a simple but powerful skill. By learning how to use formulas like COUNTIF and SUMPRODUCT, you can quickly find out how many text cells are in your data. This makes it easy to organize, review, and even correct information without much effort. Knowing how to count cells with text can save you a lot of time, whether you’re working on a project for school or for work.
Using Excel tools to count text cells helps keep your data neat and reliable. With practice, you’ll get faster at using these methods and can apply them to all kinds of data. Remember, a well-organized spreadsheet leads to better results and makes analyzing information a lot easier. Start practicing today, and soon you’ll be an Excel pro!
You may also like
Archives
Calendar
| M | T | W | T | F | S | S |
|---|---|---|---|---|---|---|
| 1 | 2 | 3 | 4 | |||
| 5 | 6 | 7 | 8 | 9 | 10 | 11 |
| 12 | 13 | 14 | 15 | 16 | 17 | 18 |
| 19 | 20 | 21 | 22 | 23 | 24 | 25 |
| 26 | 27 | 28 | 29 | 30 | 31 | |
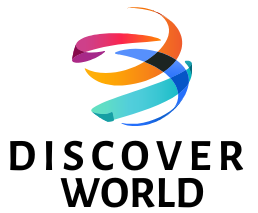
Leave a Reply